Corsi e Guide
Corsi e guide per capire meglio il tuo computer
Creare collegamenti ipertestuali
Nei capitoli precedenti abbiamo spiegato come si realizza una pagina web, come si formatta il testo, come si inserisce le immagini e come si pubblica il lavoro su internet. Passiamo quindi a spiegare come si inseriscono i collegamenti ipertestuali, argomento indispensabile in un sito internet a meno che non si voglia solo far leggere o vedere qualcosa solo in una singola pagina.
I collegamenti ipertestuali servono per poter aprire altre pagine, spostarsi su un altro indirizzo internet, permettere il prelievo dei file. Insomma senza collegamenti il sito sarebbe una cosa statica, ferma, senza possibilità di fare altro che far vedere un immagine o far leggere un testo, senza collegamenti un libro cartaceo sarebbe più interattivo in quanto puoi girare le pagine.
Per spiegare come funziona e come si crea un collegamento, andremo a creare una seconda pagina web che si aprirà dalla prima pagina.
Avviamo il programma FrontPage Express, comparirà come al solito con una pagina bianca e vuota, digitiamo il testo Seconda pagina, come vedete qui sotto in figura
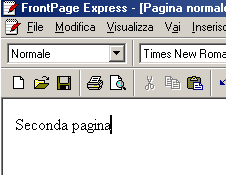
Andiamo quindi al menu File e selezioniamo Salva con nome - Come file, a questa pagina diamo il nome pagina2.htm che dobbiamo salvare nella cartella miosito, come specificato nei capitoli precedenti. Nella cartella mio sito abbiamo quindi due pagine HTML come in figura.
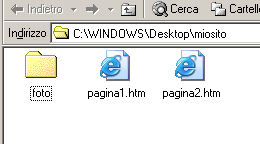
Senza chiudere la seconda pagina appena creata, andiamo a caricare la pagina1.htm, questa sostituirà la pagina precedente, ma la precedente rimane ancora in memoria, e potete passare da una pagina all'altra cliccando su queste due icone  posizioniamoci sulla pagina1 dove andremmo a inserire un collegamento per passare alla pagina2.
posizioniamoci sulla pagina1 dove andremmo a inserire un collegamento per passare alla pagina2.
Come vedete qui sotto, eliminiamo la parola riga sotto della precedente lezione e al suo posto scriviamo Collegamento alla Pagina2

di tutta la parola selezioniamo solo Pagina2 e clicchiamo sull'icona Collegamento ipertestuale che vedete indicata dalla freccetta rossa.
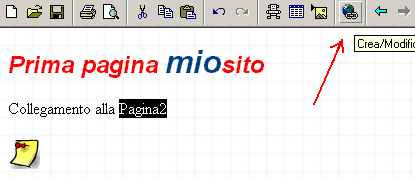
Comparirà una finestra come questa, selezionate la voce Pagine aperte come indicato dalla freccia rossa
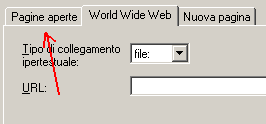
nella finestra successiva come vedi qui sotto, troverai le due pagine aperte elencate, la prima che si chiama Prima pagina miosito e la seconda Seconda pagina, seleziona quindi la pagina da aprire come in figura e cliccando su OK il collegamento e terminato.
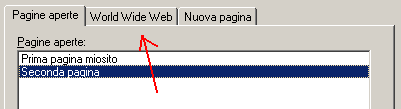
Vi chiederete: Come mai c'é quella freccia rossa in figura?
E presto detto, se invece di cliccare sul pulsante in basso della finestra OK, cliccate sul link indicato dalla freccia rossa, che sarebbe la finestra precedente dove torneremo, troveremo nella casella URL il nome della pagina che abbiamo scelto di collegare.
In pratica se conosciamo il nome della pagina, basta scrivere in questa prima finestra il nome come qui riportato senza andare alla seconda finestra, oppure se dobbiamo collegare un sito internet, dovremmo per forza inserirlo in questa finestra, nell'altra e possibile solo inserire le pagine aperte nel programma.
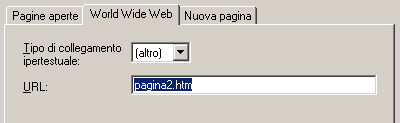
quindi se invece di pagina2.htm vogliamo creare un collegamento a un sito esterno al nostro, in questa finestra dovremmo inserire come vediamo nella figura sotto, l'indirizzo del sito da collegare, basta quindi eliminare tutto quello che trovate indicato appena apri la finestra e al suo posto scrivere il link corretto, come preso in esempio http://www.aiutamici.com Attenzione, quando inserite i link, dovete sempre inserire http:// davanti all'indirizzo, in Internet Explorer per visitare un sito non serve indicarlo in quanto lo inserisce automaticamente, nei link invece e necessario altrimenti non funziona.
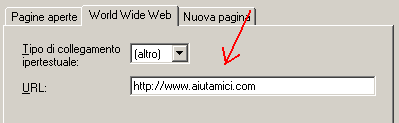
Tornando quindi nella nostra pagina troveremo la parola Pagina2 a cui abbiamo dato un link colorato e sottolineato in azzurro, passando la freccia del mouse su questo collegamento, in basso alla finestra del programma comparirà il nome del file collegato o del link esterno come indicato dalla freccia rossa.

Salvate la pagina cliccando semplicemente sull'icona floppy in alto a sinistra di FrontPage, e per vedere il risultato delle modifiche andiamo ad aprire il file pagina1.htm dentro la cartella miosito. Dopo aver aperto il documento cliccate con la freccia del mouse sulla parola a cui abbiamo dato un collegamento, Pagina2, ed ecco che vi comparirà la pagina2.htm precedentemente creata e collegata.
Visto che non abbiamo nessun link sulla pagina due cliccate sulla freccia del browser per tornare indietro. Vedi qui sotto.

Se invece vogliamo dare il collegamento a un immagine invece che a un testo, basta cliccare UNA sola volta sull'immagine a cui vogliamo dare il collegamento (cliccando DUE volte si apre la proprietà dell'immagine che non ci interessa in questa lezione).
L'immagine selezionata viene contornata da una cornice, questa cornice vi da la possibilità di modificare l'immagine in varie dimensioni e direzioni, NON fatelo mai, se avete involontariamente modificato l'immagine premete il tasto CTRL e tenendolo premuto premete una sola volta il tasto Z, questo permetterà di annullare la modifica. Per modificare le immagini utilizzate un programma di disegno.

Dopo aver selezionato l'immagine invece che il testo, per dargli un collegamento dovete fare le stesse cose indicate per il testo, cambia solo la selezione, immagine invece di testo.
Collegare file da prelevare (download)
Per permettere il prelievo di un file dal nostro sito, vale la stessa regola del collegamento alla pagina o ad un sito esterno come sopra descritto, la differenza sta nell'estensione del file e dei programmi installati nel computer di chi preleva.
Facciamo un esempio, se nel nostro sito inseriamo un manuale scritto con Microsoft Word che ha un estensione .DOC, nel collegamento al posto di pagina2.htm inseriamo il nome del file manuale.doc, come vedi in figura qui sotto
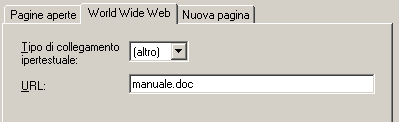
succede che, se il visitatore nel proprio computer ha installato il programma Word, cliccando sul link gli si aprirà il programma Word e leggera il documento, se invece non ha installato il programma gli si presenta la finestra di download di windows, in quanto windows non riconoscendo l'estensione ci presenta la finestra chiedendo cosa farne.
Questo praticamente succede con qualsiasi file ed estensioni registrate o no nel proprio computer.
Volendo scaricare il file dal sito senza aprirlo con il programma associato, basta cliccare sul link con il tasto destro del mouse e selezionare la voce Salva oggetto con nome... e si presenterà la finestra di windows che ci chiede cosa farne.
Quindi la creazione del collegamento e uguale per tutti i tipi di file, sia che si trattino di pagine web .HTM, o che si tratti di qualsiasi altro file .DOC .JPG .MID .TXT .PDF .ZIP ecc., nel collegamento dovete inserire il nome del file compreso di estensione cosi come e presente nel vostro computer, oltre naturalmente a depositare il file da far scaricare nella cartella miosito.
Se poi il file lo inserite in una sottocartella, come in quella foto, il collegamento invece di manuale.doc deve indicare anche il percorso, es: foto/manuale.doc.
Attenzione alle barre " / ", sulle pagine web si usano le barre rovesciate, non fate confusione con quelle utilizzate nel computer per separare le cartelle " \ ", altrimenti il link non funziona.
Invece per far scaricare un file senza possibilità di apertura on line, si deve comprime il materiale in formato ZIP, penso che tutti conoscano la compressione ZIP perché qualsiasi file presente su internet e compresso con l'estensione ZIP che oltre a ridurre le dimensioni del file permette anche di tenere uniti più file e scaricarli in una sola volta, come e successo con il file che contiene la precedente Lezione 8 di questo corso, quindi non mi dilungo oltre sul formato ZIP, chi volesse altre informazioni sul ZIP mi contatti nel forum.
Precedente
Successivo