Corsi e Guide
Corsi e guide per capire meglio il tuo computer
Continua dalla lezione precedente
Eccoci finalmente a creare il primo banner, come potrete constatare le operazioni sono molto semplici.
Dopo aver aperto il programma Paint, cliccate sull'icona a sinistra indicato dalla freccia rossa (vedi immagine sotto), questa funzione si chiama Seleziona, e come dice la parola serve a selezionare una parte del disegno.
Posizioniamo quindi il puntatore del mouse, in un punto qualsiasi della pagina, nella figura sotto il puntatore e indicato con una croce di colore azzurro. Quindi premiamo il pulsante sinistro del mouse e tenendolo premuto spostiamoci per creare un rettangolo, ma prima di rilasciare il pulsante del mouse, dovete fare attenzione al contatore di dimensione della figura o selezione che state realizzando, vedi nella figura qui sotto la terza freccia rossa che indica il contatore di dimensioni.
Quindi mentre state selezionando il rettangolo, guardate il contatore, e muovendo millimetricamente il mouse dovete impostare il numero 120 di larghezza e 60 in altezza, attenti a non sbagliarvi neanche di un solo numero
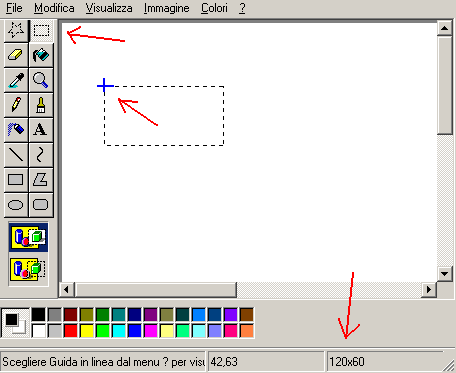
Questi numerii 120 e 60 sono riferiti ai pixel, le immagini si misurano in pixel, ogni pixel può contenere un colore unico, non esiste un pixel che contenga più di un colore. In un immagine grafica sono i pixel colorati diversamente uno di fianco ad un altro che creano il disegno, per fare un esempio ingrandiamo l'icona Selezione, quest'icona e composta da tanti pixel che disposti uno di fianco ad un altro compongono una figura.
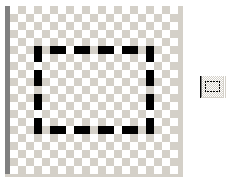
Torniamo al nostro banner 120x60, quando abbiamo raggiunto la dimensione desiderata, lasciamo il pulsante del mouse, nella pagina rimane la selezione tratteggiata, a questo punto portiamoci con la freccia del mouse dentro la figura selezionata e cliccando sul pulsante destro del mouse selezioniamo la voce Copia su...,
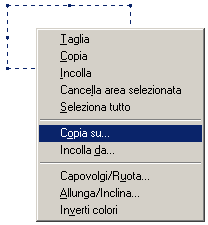
compare quindi la finestra di salvataggio, andate a selezionare la cartella miosito\foto, quindi scriviamo il nome dell'immagine 120x60 e clicchiamo sul pulsante Salva.
L'immagine verrà salvata in formato BMP e comparirà in cartella miosito\foto con il nome 120x60.bmp.
Il master per creare un banner 120x60 e pronto per essere rielaborato. Vi ho mostrato tutta questa procedura per insegnarvi come si effettua una selezione di immagine e si salva il lavoro.
Esiste però una strada molto più semplice, se vogliamo realizzare un immagine per una base banner, andiamo al menu Immagine e selezioniamo Attributi

Nella finestra che compare impostiamo le dimensioni desiderate come qui sotto raffigurato

Quindi dopo aver impostato la misura 120 e 60 diamo OK per tornare al programma, che vi comparirà in questo modo
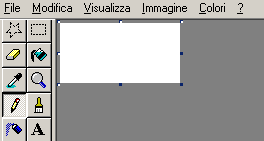
Basta quindi salvare l'immagine dal menu File - Salva con nome.
Abbiamo fino ad ora realizzato solo un immagine bianca dalle dimensioni 120x60 Pixel, se il banner richiesto per la pubblicità, esempio dal circuito banner di Aiutamici, fosse stato di 468x60 Pixel, il procedimento sarebbe identico per la creazione della base. Inoltre su internet ci sono molti siti che contengono basi banner gia realizzati di diversi colori e immagini, basta copiarli nel proprio computer e completarli a proprio piacimento.
Nella lezione precedente abbiamo visto l'importanza dei formati e della loro compressione di immagini, ogni immagine utilizzata in un sito internet deve avere la sua caratteristica, un banner e diverso da un icona, da uno sfondo, da una gif animata, ecc, per ogni lavoro serve un diverso procedimento, qui stiamo spiegando come si realizzano le immagini, che poi queste diventano banner, icone o gif il procedimento iniziale e sempre lo stesso, cambia solo la fase succcessiva.
Continuiamo a lavorare sul banner 120x60, supponiamo che abbiamo appena aperto il programma Paint, andiamo al menu File e selezioniamo la voce Apri, quindi selezioniamo l'immagine 120x60.bmp che ci verrà mostrata come nella foto precedente.
Inseriamo in questa immagine un testo. Prima di tutto selezioniamo in basso il colore rosso con il pulsante sinistro del mouse, poi selezioniamo l'icona testo raffigurato da una A, vedi freccia bianca nell'immagine sotto, quindi andiamo con la freccia del mouse nel riquadro bianco dell'immagine, posizioniamo il puntatore in alto a sinistra e tenendo premuto il pulsante scendiamo nella parte bassa a destra dell'immagine, comparirà un tratteggio, dentro questo tratteggio comparirà un cursore,

in alto dovrebbe comparirvi un menu del testo come il seguente dove potrete scegliere il tipo di carattere e la grandezza

scriviamo quindi "miosito" per cambiare colore al testo basta selezionare un altro colore disponibile con il pulsante sinistro del mouse.
Con il pulsante destro si seleziona il colore di sfondo, lo spiegheremo più avanti insieme alle altre caratteristiche del programma Paint,
Possiamo salvare nuovamente l'immagine 120x60.bmp con la scritta miosito. Per poter essere utilizzato come banner fisso GIF o JPG non resta che convertirlo dal formato BMP al formato che ci interessa.
Apriamo quindi il programma ThumbsPlus, nel menu a sinistra selezioniamo il disco e la cartella dove risiede miosito/foto, quindi per visualizzare le anteprime clicchiamo sul pulsante che assomiglia a un dito, ce ne sono due, il primo visualizza solo l'anteprima dell'immagine selezionata, il secondo li visualizza l'anteprima di tutte le immagini in quella cartella.
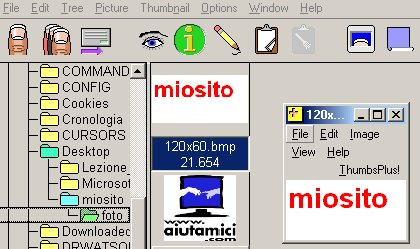
Clicchiamo sul secondo, quindi avremmo le anteprime in miniatura delle immagini che stiamo usando nella prova, adesso diamo un doppio click sull'immagine 120x60, si aprirà una finestra con l'immagine, andiamo al menu File di questa e selezioniamo Save As, (che in inglese significa Salva con nome), compare la seguente finestra
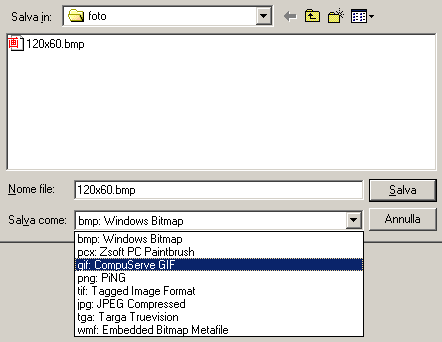
Fine Seconda Parte - Continua alla lezione successiva
Precedente
Successivo