Corsi e Guide
Corsi e guide per capire meglio il tuo computer
Il Terminale
Spesso, quando si parla di linux, è inevitabile cascare su questo argomento.
Avete presente il PROMPT-DOS di windows, quella finestra nera con scritte bianche dove bisogna scrivere degli astrusi comandi?
Bene, se su windows lo odiate, su linux o amerete!
Windows non è fatto per essere comandato da terminale, e quindi l'utilizzo di quello strumento è difficile e spesso privo di senso, ma non su Linux.
In ubuntu il terminale si trova in Applicazioni > Accessori > Terminale

Di default si presenta con uno sfondo bianco e scritte nere, ma si può modificare come si vuole.
Ma a che serve?
A fare tutto, si potrebbe dire. Se è vero che ormai l'interfaccia grafica lo può sostituire egregiamente è anche vero che molte operazioni sono addirittura più comode da eseguire da terminale.
Grazie a questo strumento si comunica direttamente con il Kernel di Linux e molto spesso le operazioni eseguite da Terminale sono più veloci dato che non impegnano il computer nel disegno della finestra.
Addirittura molti programmi, su linux, possono essere avviati sia con l'interfaccia grafica e sia da terminale.
Questo strumento poi torna utilissimo (praticamente indispensabile) quando si deve eseguire un programma da amministratore.
Per esempio bisogna modificare un file di sistema? Oppure bisogna cancellare un file che l'utente normale non ha diritto di toccare?
Con il terminale è questione di due secondi!
Questo argomento è estremamente vasto. Ho deciso quindi di dividerlo in tre parti principali:
1 - Come si presenta il terminale e sintassi generale dei comandi
2 - Comandi più usati e loro utilizzo
3 - Trucchetti per l'utilizzo rapido del Terminale
Bene, cominciamo!
1 - Come si presenta il terminale e sintassi generale dei comandi
Questa è una tipica finestra di terminale (l'ho un po' personalizzata, ma nulla di che!)
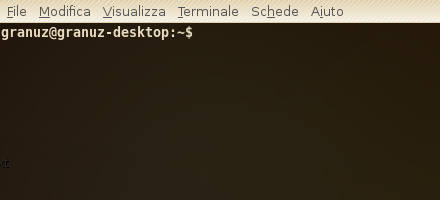
Come potete osservare presenta alcune scritte. Possiamo definire questa riga come l'Intestazione del terminale, e può presentarsi sotto varie forme.
In Ubuntu, di default, viene indicato con nomeutente@nomecomputer:~percorso
Quando appare questa riga vuol dire che il computer è in attesa di un comando. Se questa riga non appare è perché sta elaborando un precedente comando che gli avete impartito, quindi dovete attendere.
Appena aprite il terminale, questo è "dentro" alla vostra Home. Nel mio caso quindi il terminale è settato per essere presente in /home/granuz/
Questo non viene indicato in percorso dato che la home è l'impostazione predefinita.
Questo è molto importante perché se volete eseguire un comando che non è presente nella vostra home, dovete prima di tutto raggiungere la cartella dove c'è il comando o il file da elaborare, e poi eseguirlo o editarlo.
Vedremo degli esempi in seguito.
Facciamo un esempio per vedere come cambia l'intestazione se mi sposto in una cartella. Nella mia Home ho creato una cartella “Downloads” dove inserisco tutti i file che scarico da internet.
Per spostarsi nelle cartelle il nome del comando è uguale a quello che si usava nel DOS, ciè il comando cd (ovvero Change Directory).
Digito quindi
cd Downloads
e premo Invio per confermare il comando. Ecco quello che accade. Percorso adesso è impostato come ~/Downloads.
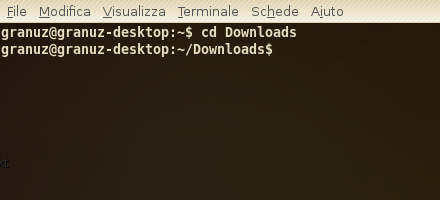
In questo momento quindi il terminale è presente in /home/granuz/Downloads
Oltre ad essere settato nella vostra home, il terminale è sempre presente anche nella cartella /usr/bin/, dove sono presenti tutti gli eseguibili dei programmi Linux installati (come spiegato nel precedente capitolo).
Ecco perché il terminale è comodo... mentre in windows, per avviare un programma, dovreste scrivere una cosa del genere:
C:\Programmi\cartella\dove\c'è\il\programma
In linux basta digitare:
programma
E basta! Questo è comprensibile se pensate a quello che vi ho spiegato nel capitolo precedente, su come linux gestisce i programmi e le cartelle.
Il Terminale è molto utile in due occasioni principali:
1 - Non vedete un programma installato nei menù, quindi lo potete avviare da terminale, di solito scrivendo semplicemente il suo nome.
2 - Un programma non vi parte. Avviatelo da terminale e vedrete dei messaggi di errore che vi possono essere di aiuto per identificare il problema.
Vediamo adesso un comando (ho scelto il comando che copia una cartella in un'altra) per capire un po' come generalmente sono strutturati i comandi linux:
Per esempio facciamo finta di voler copiare la cartella /home/granuz/Prova in /home/granuz/Desktop
il comando è questo:
cp -r /home/granuz/Prova /home/granuz/Desktop
Come potete vedere la riga è composta da varie parti:
cp è il comando (copia) vero e proprio. Si trova in /usr/bin e quindi basta scrivere il suo nome per invocarlo, in qualsiasi posizione noi siamo nel terminale
-r è una opzione. Spesso i programmi si possono avviare con più opzioni per specificare quello che devono fare. le opzioni vengono aggiunte subito dopo il comando e sono segnate da un trattino (-) che precede l'opzione stessa.
In questo caso l'opzione -r sta a significare che il comando deve copiare ricorsivamente (cioè deve copiare, oltre alla cartella Prova anche tutto il suo contenuto).
Per vedere tutte le opzioni di un programma basta usare il comando man, in questo modo:
man nomecomando
per uscire dal comando man basta preme q sulla tastiera.
/home/granuz/Prova : E' la cartella di partenza
/home/granuz/Desktop : E' la cartella di destinazione
2 - Comandi più usati e loro utilizzo
Ho deciso di scrivere i comandi che utilizzo più spesso quando accedo al terminale. Ho operato una scelta in base alle mie preferenze insomma! Se ritenete che serva mettere in evidenza qualche altro comando ditemelo nel forum che ne parliamo!
Le parentesi quadre che ho scritto nei comandi seguenti non sono da scrivere realmente. Servono solo per rendere più chiara la suddivisione delle parti di un comando.
S U D O
Il sudo è forse uno dei comandi più usati quando si accede al terminale. In sostanza permette di eseguire un qualsiasi comando in modalità amministratore.
Basta anteporlo a qualsiasi comando per ottenere questo potente effetto. Naturalmente, prima dell'esecuzione dello stesso, vi verrà richiesta la password di amministratore che dovrete digitare correttamente.
Sintassi:
sudo [comando da eseguire]
C D
Un altro comando che userete spesso. Permette di accedere alle cartelle del disco fisso, così come alle chiavette USB e ai CD-ROM.
Sintassi1: accedere ad una cartella
cd [percorso di destinazione]
Sintassi2: tornare indietro di una cartella
cd ..
Sintassi3: tornare alla propria home immediatamente
cd
C P
Con il comando cp potete copiare un file da una parte ad un'altra. Potete anche soprascrivere dei files.
Sintassi1: copiare un file da una cartella ad un'altra
cp [percorso + nome e estensione file di origine] [percorso di destinazione]
Sintassi2: sovrascrivere un file
cp [percorso + nome e estensione file di origine] [percorso + nome e estensione file da soprascrivere]
L S
Permette di vedere il contenuto di una directory. Accedete alla directory interessata con il comando cd e successivamente usate ls. Oppure dopo ls scrivete il percorso della cartella desiderata.
Sintassi1: visualizzare contenuto di una cartella
ls oppure
ls [percorso cartella]
Sintassi2: visualizzare anche i files e cartelle nascosti
ls -a oppure
ls -a [percorso cartella]
R M
Rimuove file e directory senza passare dal cestino.
Sintassi1: rimuovere un file
rm [percorso + nome e estensione file]
Sintassi2: rimuovere una cartella con il suo contenuto
rm -r [percorso cartella]
M K D I R
Comando che crea una directory nel punto in cui si trova il terminale, o in uno specificato dall'utente.
Sintassi1: creare la cartella dove si trova il percorso del terminale
mkdir [nome cartella]
Sintassi2: creare direttamente la cartella in un percorso specifico
mkdir [percorso a scelta + nome cartella]
W H E R E I S
Comando che ci permette di trovare l'ubicazione di un programma, il sue eseguibile e la sua cartella principale.
Sintassi
whereis [nome]
M A N
Il man è un programma che formatta in modo automatico il manuale di ciascun comando. In sostanza presenta tutte le opzioni del comando desiderato e ce le spiega una ad una. E' molto utile per conoscere le opzioni di un comando che vogliamo usare ma non sappiamo come. Per uscire dal man premete Q sulla tastiera.
Sintassi:
man [comando]
Bene, mi fermo qua, ma i comandi in linux sono migliaia! Ho trovato un sito che elenca quelli più importanti:
http://iceman.recursiva.org/pag1.html
Cercate di esercitarvi, il terminale vi aiuterà molto spesso e sarà un compagno ideale quando, per qualche ragione, vi verrà a mancare l'interfaccia grafica!
3 - Trucchetti per l'utilizzo rapido del Terminale
Bene, dopo questa carrellata di comandi, vi illustrerò un po' di trucchetti per rendere la vostra esperienza con il terminale molto più piacevole di quello che può sembrare. Anche qui vale lo stesso discorso che ho fatto in precedenza: io ho scritto i trucchetti che conosco di più, se ne sapete altri per favore indicatelo nel forum che li inseriremo se importanti.
Uso del punto(.)
Iniziamo a riprendere in mano il comando che vi ho spiegato nella prima parte (quello di copiare una cartella dentro l'altra). Bene, vi scrivo il comando equivalente, ma molto più veloce da scrivere:
cp -r ./Prova ./Desktop
Ma come, è lo stesso comando? Sì!
Andate a rileggervi qualche riga sopra. Ho scritto che di default, appena aprite il terminale, questo è settato nella vostra home.
Capite quindi che scrivere /home/granuz/Prova è solo una perdita di tempo.
il Punto (.) serve proprio a questo. il significato del punto lo possiamo riassumere come il percorso dove adesso si trova il terminale., ovvero il punto sostituisce il Percorso.
Dato che le cartelle Prova e Desktop si trovano entrambe in /home/granuz, questo ragionamento si può applicare ad entrambe.
Ecco quindi che questi due comandi:
cp -r /home/granuz/Prova /home/granuz/Desktop
cp -r ./Prova ./Desktop
sono equivalenti.
Uso del completamento automatico
Spesso, se dovete raggiungere una cartella o un file, dovete passare molto tempo a scrivere i loro nomi. Questo è scomodo e soprattutto porta via del tempo. Linux naturalmente ci viene in aiuto con il completamento automatico.
Il completamento automatico si attiva ogni volta che premiamo il tasto TAB (il tasto sopra al lucchetto maiuscole).
Come funziona? Semplice! Iniziate a scrivere il nome di un file o di una cartella e premete TAB per fare in modo che il terminale completi il nome per voi. Funziona anche con nomi che hanno la prima parte uguale. Facciamo un esempio.
Nella mia Home ho creato tre cartelle:
cartellacasa
cartellalavoro
cartellaprova
Voglio accedere a cartellaprova con il comando cd, digito:
cd c
e subito dopo premo TAB. Il terminale in automatico completa la parola fino all'ultima lettera in comune con le altre due cartelle, così:
cd cartella
a questo punto, dato che voglio entrare in cartellaprova, digito semplicemente p e di nuovo il tasto TAB.
Il terminale capisce senza ombra di dubbio a quale cartella voglio accedere e me la completa tutta:
cd cartellap [aggiungo p e premo TAB]
risultato
cd cartellaprova
Devo solo dare Invio per confermare!
Il completamento automatico funziona con tutti i comandi linux e non ha problemi a proseguire di cartella in cartella fino alla vostra destinazione.
Per esempio potete scrivere una cosa del genere:
cd /home/granuz/Downloads/Temi/Icone/PNG
usando solamente il comando TAB. Il comando TAB quindi non si ferma ad una sola cartella o file, ma può proseguire virtualmente all'infinito!
Precedente
Successivo